Audio latency setup.
Latency is the delay between action (playing a pad or key) and perceived response (audible sound). To make the most of your practice with Melodics, it’s important to optimise your audio setup to reduce latency.
Windows.
Typical Windows based machines are not well optimised for low latency audio. But here are some simple solutions that will reduce your latency and help you get the most out of Melodics.
ASIO drivers.
ASIO is the industry standard for low latency audio on Windows. It is a professional level audio driver for Windows that is generally very stable. We recommend using an ASIO driver as a minimum requirement for running Melodics on Windows. ASIO drivers are usually not included on Windows and need to be installed separately.
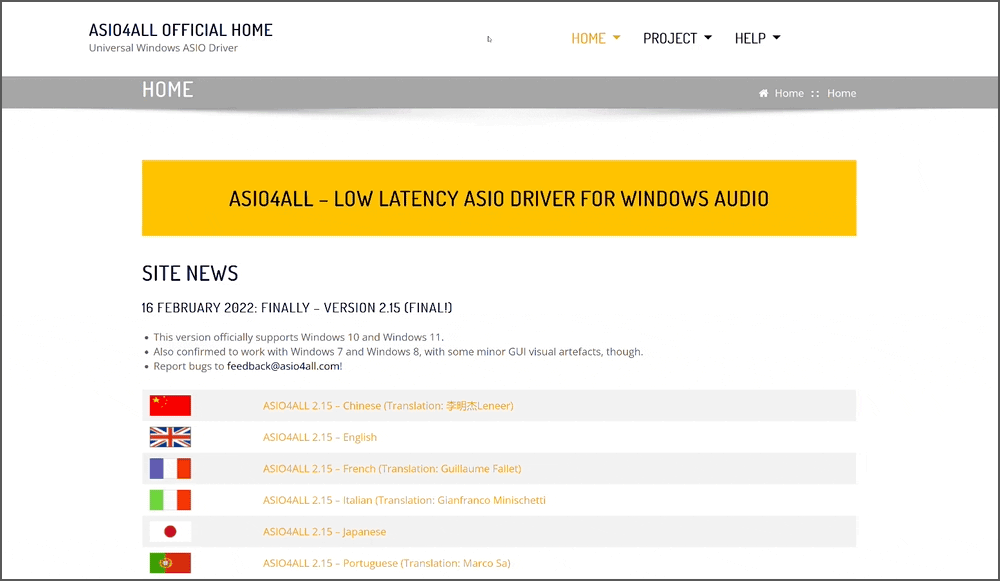
Go to the ASIO4ALL website & download drivers
If you are using your machine’s built-in speakers or built-in headphone output.
Download and install ASIO4ALL by following these steps:
- Go to asio4all.org (official website).
- Find the latest version of ASIO4ALL and click the link to download.
- Launch the .exe file to install ASIO4ALL.
- Re-launch Melodics and go to SETTINGS.
- Select ASIO4ALL as your audio output.
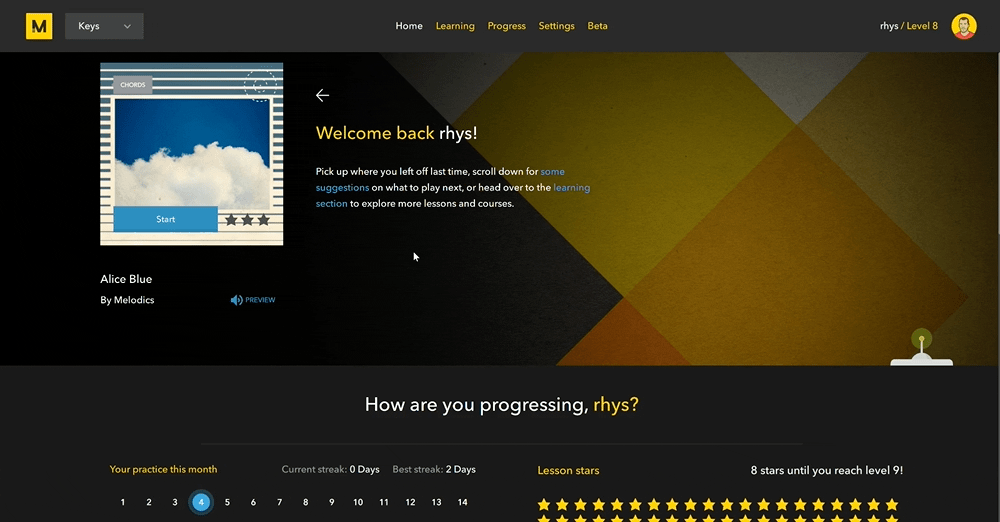
Select ASIO4ALL as your audio output
If you are using an external audio interface.
Many external audio interfaces come with an ASIO driver option. Make sure you have the latest drivers installed by checking the manufacturer’s website. Then go to SETTINGS in Melodics and select the ASIO driver for your interface.
Some external audio interfaces will have adjustable buffer settings. Go to your audio device settings and reduce the buffer size to reduce latency. Check with your manufacturer or user manual for more information. The buffer determines the amount of time it takes for your computer to process audio. The lower the buffer, the lower the latency, however if you go too low you might experience audible distortion.
Exclusive Mode.
On Windows machines, you may have the option to use your audio device in ‘exclusive mode’. If you cannot use an ASIO driver as above, try using ‘exclusive mode’ to reduce latency.
The purpose of exclusive mode is to optimise your setup to achieve minimal latency. By allowing Melodics to use your device exclusively, it helps speed up the audio processing resulting in lower latency.
Note: while using exclusive mode or an ASIO driver, system audio and audio from other applications may not be able to use your audio device at the same time. Close Melodics or turn off this setting to allow other applications to use your audio device again.
MacOS.
Typical macOS based machines are well optimised for low latency audio. If you are experiencing latency on your Mac, try the following.
If you are using your Mac’s built-in speakers or built-in headphone output.
You may actually be experiencing latency from your MIDI instrument. Check your MIDI instrument connection. Refrain from connecting via a USB hub and connect directly to your Mac. Try using a different USB port on your Mac. Try using a different USB cable. Short, high quality USB cables perform better than long, low quality cables.
If you are using an external audio interface.
Some external audio interfaces will have adjustable buffer settings. Go to your audio device settings and reduce the buffer size. Check with your manufacturer or user manual for more information. The buffer determines the amount of time it takes for your computer to process audio. The lower the buffer, the lower the latency, however if you go too low you might experience audible distortion.
Bluetooth audio latency.
If your headphones or speakers are connected via Bluetooth, it will likely add significant latency. This is a limitation of Bluetooth wireless technology, so we recommend using a wired connection where possible.
If you are using Melodics on an iPad.
As some iPad models no longer come equipped with a headphone jack, we recommend using an adaptor which allows both a USB connection and headphone connection such as this, instead of using wireless headphones/speakers.
Hearing distorted sound?
Latency is a result of the time it takes for your computer to process audio. It’s important to reduce latency as much as possible, but not so much that you start to experience audible distortion. If you hear audible distortion that sounds like ‘pops’ and ‘clicks’, you’ll need to increase latency a little bit.
- Try increasing the ‘latency slider’ in Melodics settings a little bit, until you don’t hear distortion anymore.
- Try increasing the buffer size in your audio device settings. Check with your manufacturer or user manual for more information.
- Try turning off ‘exclusive mode’ (Windows only).
- Make sure your audio drivers are up to date. Check your manufacturer’s website for more information.
If you’re still having trouble connecting your drums, get in touch with us and we can help.